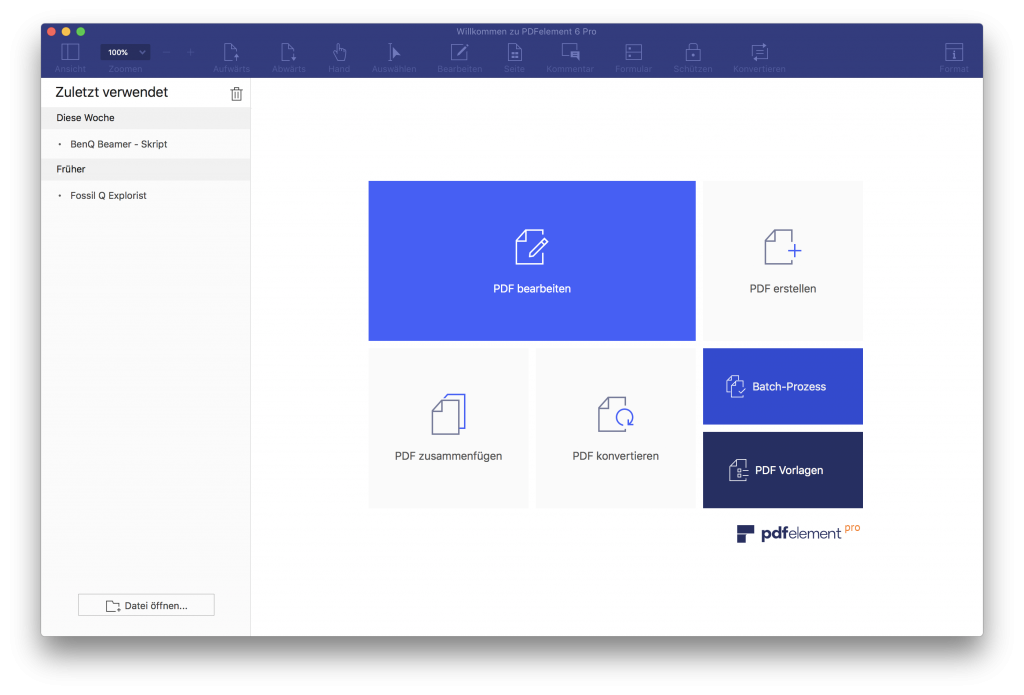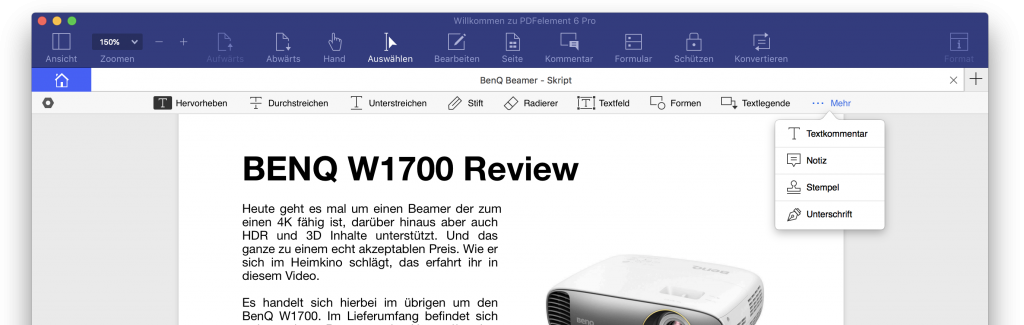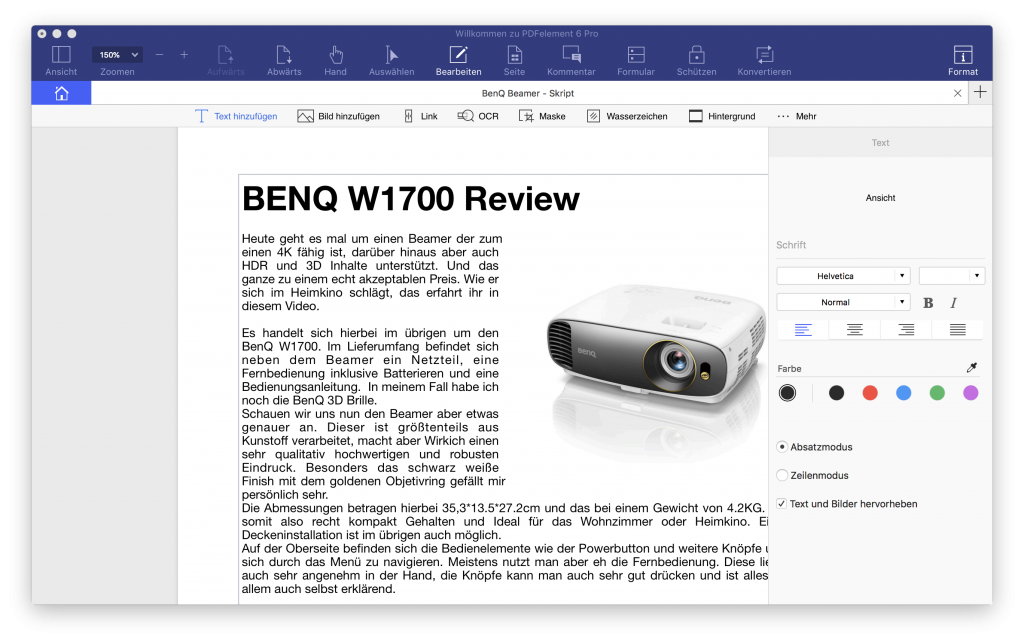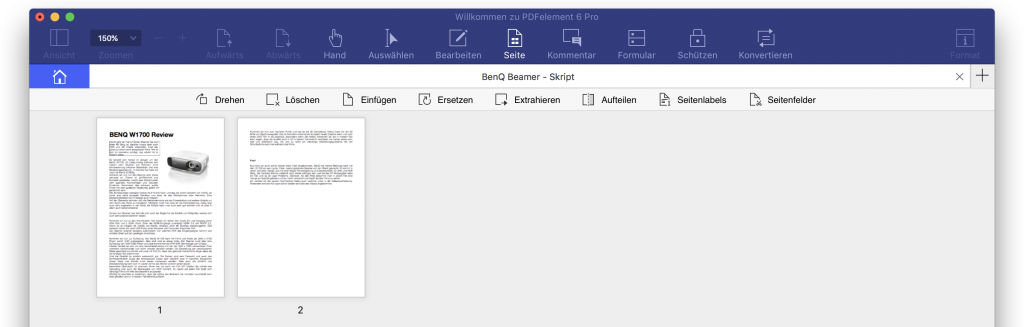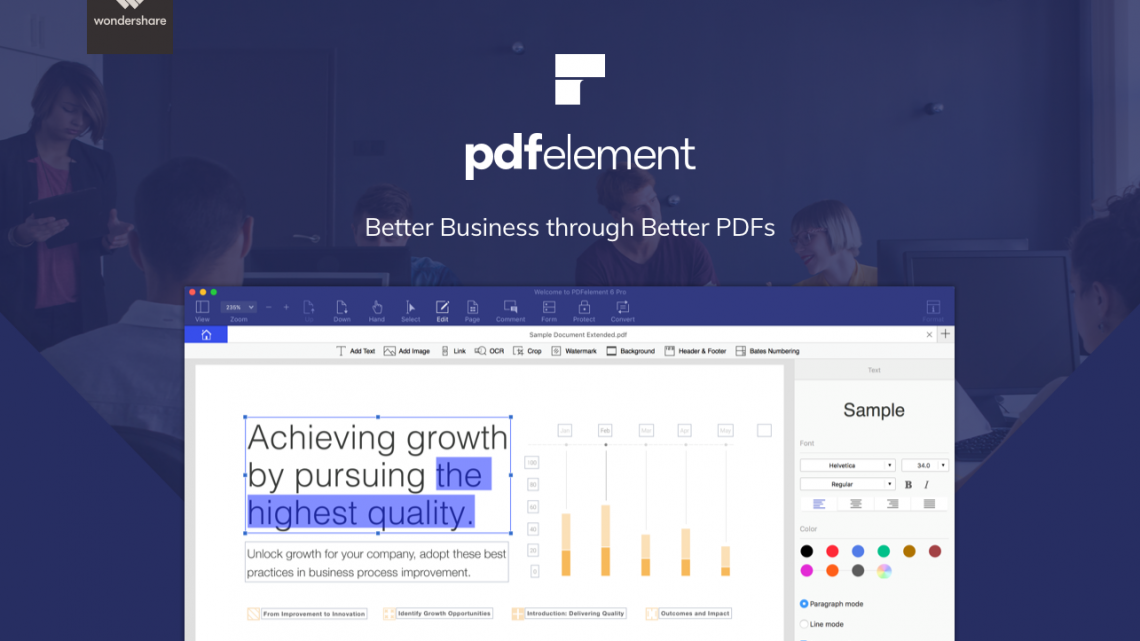
PDFelement 6 Pro im Test
14. Januar 2019Wer viel mit PDF Dokumenten arbeitet, kennt es sichlich: Man ist in der Bearbeitung dieser bei den meisten PDF Viewern sehr oft von den Möglichkeiten eingeschränkt. Aus diesem Grund schauen wir und heute einmal das Programm PDFelement 6 Pro von Wondershare an. Ich selbst nutze es schon seit geraumer Zeit für einige Aufgaben in meiner Uni. Derzeit gibt es übrigens eine Rabattaktion, welche hier einsehbar ist.
Mit der Software ist es möglich, eine Vielzahl an Bearbeitungsschritten bei PDF Dokumenten durchführen zu können, wie etwa den Text zu bearbeiten, Bilder einzufügen oder auch Text aus nicht-bearbeitbaren Dokumenten herauszulesen und darüber hinaus noch einiges mehr. Die einzelnen Funktionen wollen wir uns nun im folgenden etwas genauer anschauen.
Die Aufmachung des Programms ist sehr schlicht und vor allem übersichtlich gehalten (Abb.1), was mir persönlich sehr gut gefällt.
Aufgezeigt werden einem hier direkt verschiedene Modi, wie etwa der Bearbeitungsmodus für Dokumente, die Möglichkeit PDF Dateien zu erstellen, mehrere Dateien zusammen zu fügen, vorhandene Dokumente in ein anderes Format wie etwa Word etc. zu konvertieren oder man hat die Möglichkeit mehrere Dokumente im Batch Prozess zu bearbeiten oder auch vorhandenen Vorlagen Dokumente zu erstellen. Wenn man mit der Maus über die verschiedenen Kacheln fährt, bekommt man direkt eine Info angezeigt, was mit dem jeweiligen Modus möglich ist.
Schauen wir uns nun aber den Bearbeitungsmodus (Abb. 2) genauer an. Geht man in der oberen Menüleiste auf den Punkt „Auswählen“, so erhält man eine Auswahl an Werkzeugen.
Hiermit hat man die Möglichkeit Textstellen hervorzuheben, in dem die jeweilige Textstelle markiert und farbig dargestellt wird. Die Farbe sowie Deckkraft lässt sich natürlich anpassen. Somit sind auch verschieden-farbige Markierungen möglich.
Darüber hinaus lassen sich auch Textpassagen durch- bzw. unterstreichen. Ebenfalls in unterschiedlichen Farben.
Mit „Stift“ lässt sich eine beliebige Linie ziehen, das ist zum Beispiel sehr hilfreich wenn in Dokumenten mit Bildern bestimmte Bereiche kenntlich gemacht werden müssen. Hier hat man zudem die Möglichkeit die Beschaffenheit der Linie zu wählen, ist sie durchgängig, gestrichelt, gepunktet etc.
Hat man sich verzeichnet, so kann mit mit „Radierer“ diese Linien wieder entfernen.
Möchte man eingeständige Textfelder in das Dokument implementieren, so erhält man dies mit der Funktion „Textfeld“. Auch hier lässt sich das Erscheinungsbild des Textfeldes Individuell anpassen im Bezug auf Farbe, Schriftart, Schriftgröße oder Linienstiel.
Wer Kreise, Rechtecke, Quader, Pfeile oder sonstige Formen in einem Dokument einfügen möchte, der kann dies mit Hilfe des Punktes „Formen“ machen.
In gewissen Punkten hilfreich ist der nächste Punkt „Textlegende“. Hier erhält man ein Textfeld mit einem Pfeil den man auf einen bestimmten Punkt, wie etwa einem Bild, setzen kann, um diesem eine erklärende Legende hinzuzufügen.
Unter dem Punkt „Mehr“ hat man neben einem Textkommentar, verschiedenen Stempeln, noch den Menüunterpunkt „Unterschrift“. Auf jeden Fall sehr hilfreich um entsprechenden Dokumenten seine Unterschrift hinzuzufügen.
Der nächste große Menüpunkt ist „Bearbeiten“ (Abb. 3). Hier kann man ganz klassisch den Text des PDF Dokumentes bearbeitet, in dem man einfach doppelt ins Dokument klickt. Schon lässt sich der Text kopieren, editieren oder löschen als hätte man ein Word Dokument vor sich. Darüber hinaus lässt sich natürlich die Schrift -größe, -art, -farbe oder auch die Textausrichtung anpassen.
Wer Bilder in das Dokument einfügen möchte, kann dies ganz simpel über den Punkt „Bild einfügen“ machen. Hier öffnet sich der Explorer/Finder und man kann sein gewünschtes Bild auswählen.
Sehr praktisch finde ich den nächsten Unterpunkt „Link“. Hier kann man bestimmte Bereiche definieren, die eine Verknüpfung bekommen sollen. Dies kann unter anderem eine Webseite sein aber auch eine Datei oder Seitenansicht.
Einer der wichtigsten Punkte kommt nun, nämlich der OCR Modus. OCR steht für optical character recognition st ein Begriff aus der Informationstechnik und bezeichnet die automatisierte Texterkennung in Bildern (Quelle: wikipedia.org/wiki/Texterkennung) oder nicht bearbeitbarem Dokumenten.
Hat man ein derartiges Dokument, kann man diese Texterkennung aktivieren und man erhält einen bearbeitbaren Text. Je nach Qualität des Ausgangsdokumentes funktioniert dies in den meisten fällen erstaunlich gut. Probleme konnte ich beispielsweise bei Umlauten oder schlecht lesbaren Buchstaben oder gar Formeln feststellen was aber eher Extrembeispiele sein dürften.
Der folgende Punkt „Maske“ bietet einem die Möglichkeit, das Dokument mittels einer, in der Größe definierbaren, Maske, zu zuschneiden.
Wer gerne sein Dokument mit einem Wasserzeichen versehen möchte, kann dies mit dem Unterpunkt „Wasserzeichen“ machen.
Sollte das PDF Dokument einen Hintergrund haben, welcher entfernt werden soll, so kann man dies über den Punkt „Hintergrund“ bewerkstelligen.
Unter „Mehr“ findet man noch den Punkt „Kopf- und Fußzeile“ um derartige Textbausteine zu entfernen oder hinzufügen zu können.
Mit dem nächsten Menüpunkt „Seite“ (Abb. 4) hat man zum einen eine anschauliche Übersicht der einzelnen Seiten des Dokumentes, kann diese Drehen oder auch löschen sowie in der Reihenfolge verschieben
Der nächste Menüpunkt „Kommentar“ entspricht dem bereits oben beschrieben Punkt „Auswählen“, hier konnte ich auch bei genauer Betrachtung keine Unterschiede Feststellen. Interessanter wird es beim Menüpunkt „Formular“. Hier erhält der Bearbeiter die Möglichkeit Formularbausteine wie etwa ein Textfeld, Kontrollkästchen, ein Optionsfeld oder Listenfeld, eine Dropdown-Liste oder eine Schaltfläche in ein PDF Dokument zu implementieren.
Somit lassen sich kinderleicht Dokumente erstellen in denen man Daten eingeben kann oder verschiedene Bedingungen auswählen bzw. anklicken kann. Das kann ich mir für gewisse Anwendungsbereiche in jedem Fall sehr hilfreich vorstellen zumal die Verwendung dieser Formularbausteine sehr schnell nachvollziehbar aufgebaut ist.
Jedes Formularfeld hat dementsprechend eigene Einstellmöglichkeiten um z.B. einem Drop-Down-Menü die verschiedenen Werte hinzuzufügen oder auch das Erscheinungsbild anzupassen.
Im weiteren Menüoberpunkt „Schützen“ erhält man die Möglichkeit bestimmte Textstellen zu schwärzen. Wichtig ist hierbei zu beachten, schwärzt man einmal eine Textzeile, lässt sich dies nachdem Speichern nicht mehr rückgängig machen.
Außerdem lässt sich hier das Dokument mit einem Passwort schützen, was bei vertraulichen Dokumenten definitiv von Vorteil sein kann.
Der Letzte Menüpunkt ist „Konvertieren“ (Abb. 6). Wie dem Namen bereits zu entnehmen ist, lässt sich hier das Dokument in andere Dateiformate konvertieren. Hierzu zählen zum einen die MS Office Programme Word, Exel und PowerPoint, aber es lässt sich auch zu einem Bild oder auch einem ePub File sowie zu einem reinen Textdokument, Pages, HTML oder RTF file umwandeln.
Meiner Meinung nach bietet PDFelement 6 Pro sehr viele nützliche Funktionen. Vor allem Anwender, die sehr viel mit diesen Dateien zu tun haben werden es als äußert hilfreich empfinden zumal man super schnell mit dem Programm zurecht kommt und eigentlich alles selbsterklärend ist. Besonders die Funktion, dass man Text aus Bildern erfassen kann oder auch der umfangreiche Bearbeitungsmodus sowie die Kommentarfunktion hat mich bei dem Programm überzeugt.
Wer sich erstmal mit dem Programm vertraut machen möchte, Wondershare bietet eine kostenlose Testversion an.
Derzeit gibt es übrigens eine Rabattaktion, welche hier einsehbar ist. Darüber hinaus gibt es auch eine iOS oder Android Version die kostenlos ist.